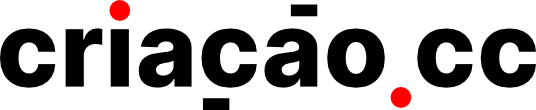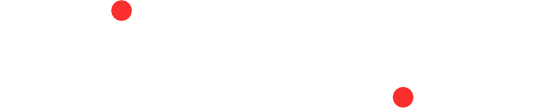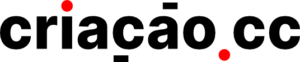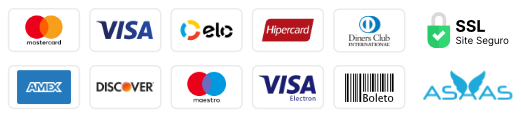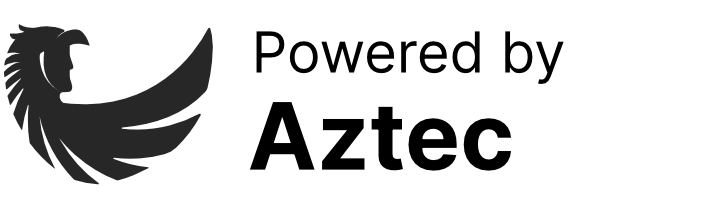Neste tutorial, você irá aprender como criar uma conta no AdSense, em quanto tempo seus anúncios começarão a serem exibidos no seu site e também iremos te auxiliar em como configurar e escolher os melhores tamanhos. Depois de aprender a lidar com o AdSense, você irá aprender como inseri-los com o Elementor e a diferença entre anúncios no Mobile X Desktop. Além disso tudo, vou deixar uma grande dica para você não se perder ao gerenciar os anúncios no seu site.
AdSense x Ads
Duas ferramentas poderosas para gerar tráfego para sites porém facilmente confundidas pelas pessoas.
Vamos descobrir as diferenças que temos entre o Google Adsense e o Google Ads (previamente chamada de Google AdWords)?
Se você é proprietário de site e quer oferecer espaços publicitários para exibição de anúncios, ganhando um valor por clique nesses anúncios, o que você precisa é o Google AdSense.
Agora se você quer fazer publicidade do seu site, expandir os negócios e aumentar suas vendas ou seja anunciar você deve optar pelo Google Ads.
Saiba mais: https://support.google.com/adsense/answer/76231?hl=pt-BR
Agora que sabemos a diferença, vamos te ajudar a dar os primeiros passos no Google AdSense.
Como criar conta no Google AdSense
Para ser possível a criação da sua conta no Google AdSense, primeiro temos que certificar de duas coisas:
- Você vai precisar ter uma conta Google, se já utiliza algum serviço do Google como o Gmail, você já possui uma. Se não tiver, sem problemas é possível criar uma quando for fazer a criação da sua conta do Google AdSense.
- Você precisa ser proprietário de um site, blog ou outro conteúdo original e que ele obedeça às políticas do programa Google AdSense.
Como criar sua conta
- Acesse https://www.google.com.br/adsense/start.
- Clique em Primeiros passos.
- Faça login na Conta do Google.
- Insira o URL do site onde você quer exibir anúncios. Saiba mais sobre como inserir seu URL.
- Se você quiser adicionar seu site mais tarde, deixe esse campo em branco e selecione Ainda não tenho um site.
- Então, defina se o Google AdSense deverá enviar sugestões personalizadas de ajuda e desempenho.
Recomendamos que escolha Sim. Desse modo, poderemos ajudar você a aproveitar melhor o Google AdSense. É possível mudar as configurações de contato depois.
- Selecione o país ou território de pagamento.
- Leia e aceite os Termos e Condições do Google AdSense.
- Clique em Começar a usar o Google AdSense.
- Você fez login na sua nova conta do Google AdSense.
Por fim, após a criação da conta, devemos logar e ir em Sites e verificarmos o status dele. Lembrando que é muito importante lembrar que esse processo pode levar de duas a quatro semanas.
Configurações dos anúncios
Primeiramente, após a criação da sua conta é começar a configurar os seus blocos de anúncios.
Mas antes de te ajudar a gerar o código para ser inserido no seu site, vamos falar como nomear os seus anúncios para melhor gerenciamento?
Nomeando seus anúncios
Não existe um padrão adotado mas aqui na Criação .cc desenvolvemos o nosso e vamos compartilhar com vocês! Nosso padrão tem como objetivo auxiliar na rápida identificação de onde aquele anúncio pertence.
Nosso padrão
website/tamanho da tela/página/seção*/posição/ordem*/formato
* opcional
Para entender como ficaria na prática vou demonstrar com o site da Criação .cc como exemplo.
criacao.cc/Desktop/Home/Billboard/Middle
Aqui na Criação .cc optamos por usar os termos em inglês mas você pode optar por mesclar ou utilizar somente os termos em português.
Agora que já sabemos como nomear nossos anúncios, vamos criá-los.
- Vamos pegar o nome que criar e vamos adicioná-lo ao nome do anúncio e depois você terá duas opções de tamanho de anúncio:
- Responsivo
- Fixo
No responsivo os anúncios se adaptarão ao layout específico da página. Com isso você não consegue pré visualizar.
No fixo você determina a altura do anúncio e largura, com isso você tem certeza que o comportamento do seus anúncios na sua página de exibição. Vale falar que no anúncio com tamanho fixo pode limitar a quantidade de anúncios e com isso limitar os ganhos. Assim como o suporte também só é oferecido para alguns tamanhos e você pode conferir aqui.
Após colocar o nome e selecionar o tamanho, agora é só criar. Então quando seu anúncio for criado ele vai gerar um código em HTML e é este código que vamos utilizar lá no Elemento mas não se preocupe temos como copiar esse código depois. Aconselhamos que você crie todos os seus blocos de anúncios e depois vá adicionando nas suas páginas.
Ao copiar o código vamos copiar o seguinte trecho
Como escolher os tamanhos dos seus anúncios?
Quando criamos nossos layouts nós utilizamos os formatos padrão IAB, então para saber mais sobre o padrão é só acessar esse link.
Dentro do portfólio dos formatos padrão IAB, válidos também para a mídia programática, a entidade divulga uma tabela com os tamanhos dos anúncios recomendados.
Agora, nessa tabela, é possível encontrar informações como tipo de anúncio, nome do formato, formato de anúncio de tamanho fixo para transição, proporção, tamanho, limite de tamanho, peso máximo e tamanho de imagem estática:
Agora que já aprendeu como configurar vamos criar nossos anúncios?
Para isso, vamos seguir os seguintes passos:
- Acessar o painel do AdSense
- Então, seção de anúncios
- Agora na aba de inserção por bloco de anúncios
- Após, vamos selecionar o tipo Anúncios de display.
Depois vamos pegar o nome que criamos e vamos adicioná-lo ao nome do anúncio e depois você terá duas opções de tamanho de anúncio:
- Responsivo
- Fixo
No responsivo os anúncios se adaptarão ao layout específico da página. Com isso você não consegue pré visualizar.
No fixo você determina a altura do anúncio e largura, com isso você tem certeza que o comportamento do seus anúncios na sua página de exibição. Vale falar que no anúncio com tamanho fixo pode limitar a quantidade de anúncios e com isso limitar os ganhos. Assim como o suporte também só é oferecido para alguns tamanhos e você pode conferir aqui.
Após colocar o nome e selecionar o tamanho, agora é só criar. Quando seu anúncio for criado ele vai gerar um código em HTML e é este código que vamos utilizar lá no Elemento mas não se preocupe temos como copiar esse código depois. Aconselhamos que você crie todos os seus blocos de anúncios e depois vá adicionando nas suas páginas.
Ao copiar o código vamos copiar o seguinte trecho
Como inserir na sua página com o Elementor
Agora, para adicionar o anúncio é só seguir os seguintes passos:
- Abrir a página que deseja fazer a inserção do anúncio com o Elementor
- Então você vai inserir uma seção onde você deseja inserir seu anúncio naquela página.
- Dentro desta seção você vai adicionar um bloco para HTML.
- Vamos colar (adicionar) o código gerado para aquela página.
- Após a inserção devemos configurar a visibilidade desse anúncio para os dispositivos
- Dentro do bloco de HTML vamos em Avançado >> Responsivo e vamos configurar onde queremos que aquele bloco de anúncio apareça.
- Lembrando que podemos adicionar mais de um bloco de HTML em uma mesma seção para melhor administração dos seus blocos de anúncios.
- Se sua conta já estiver ativa no AdSense não irá demorar muito para visualizar seus anúncios ativos no seu site.
- Lembrando que dependendo do tamanho que escolher a renderização desses anúncios pode demorar um pouco mais.
Por fim, te convidamos a conhecer outros tutoriais da categoria integrações que podem te interessar. Só clicar aqui.