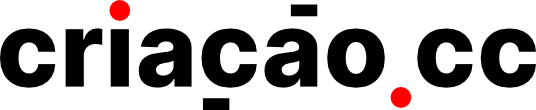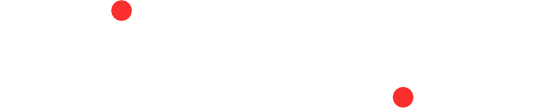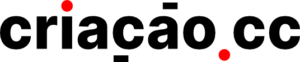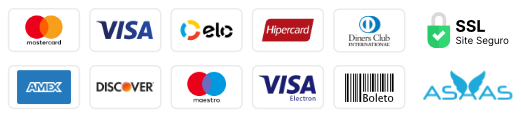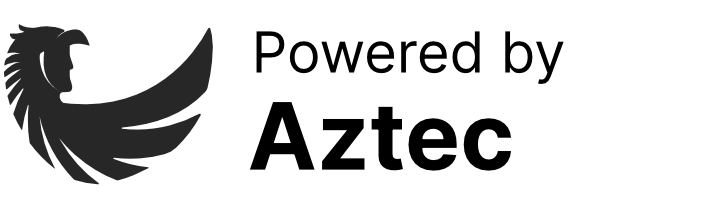Antes de mais nada é importante você já possuir sua conta criada no Google Optimize. Lembre-se sempre que ao criar alguma conta nova de ferramentas do Google para sua empresa/negócio – como Analytics, Search Console, AdSense – é importante utilizar mesma conta de e-mail.
Antes mesmo de começar a configuração, recomendamos que primeiro configure o Site Kit do seu site. Caso não tenha feito isso ainda, é só seguir esse tutorial aqui.
Passo a passo para integrar o Google Optmize
1º passo: você irá entrar no painel administrativo do seu site e lá irá clicar no item Site Kit > Configurações como mostra no print abaixo
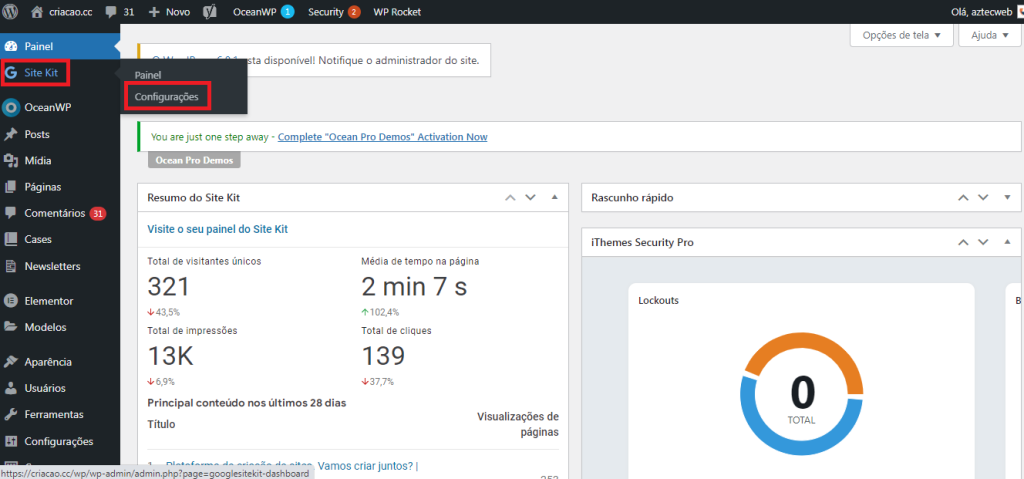
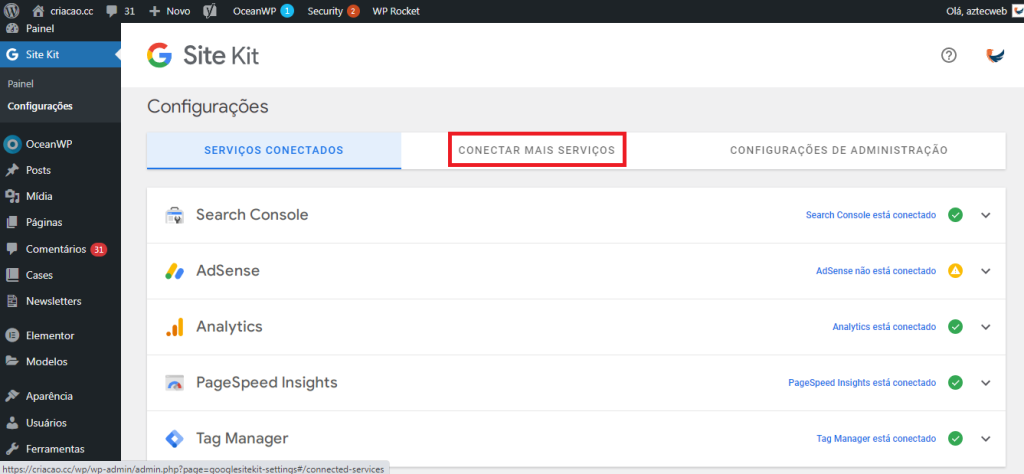
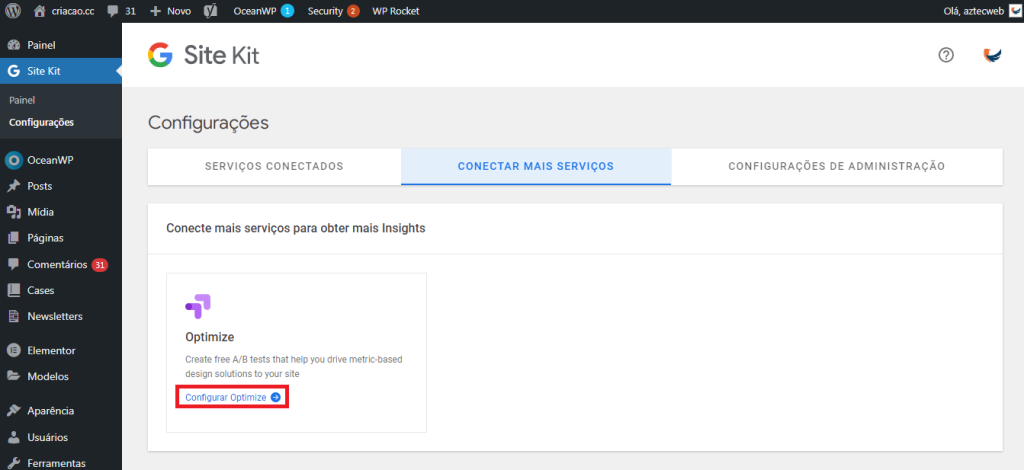
4º passo: depois irá aparecer uma área para você inserir o ID do contêiner Optimize da sua conta.
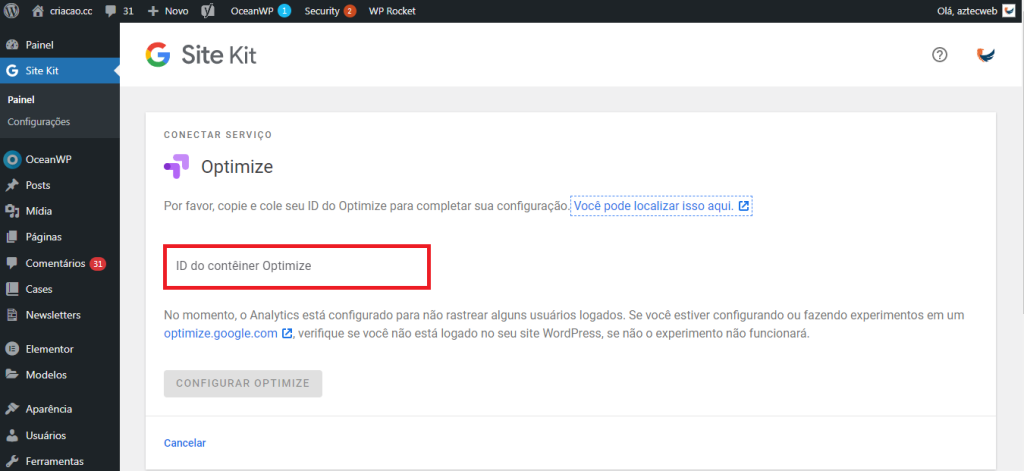
5º passo: agora você irá acessar sua conta Google Optimize em uma nova aba e lá pegar o ID do contêiner Optimize. O ID fica localizado junto ao nome do seu contêiner no menu superior.
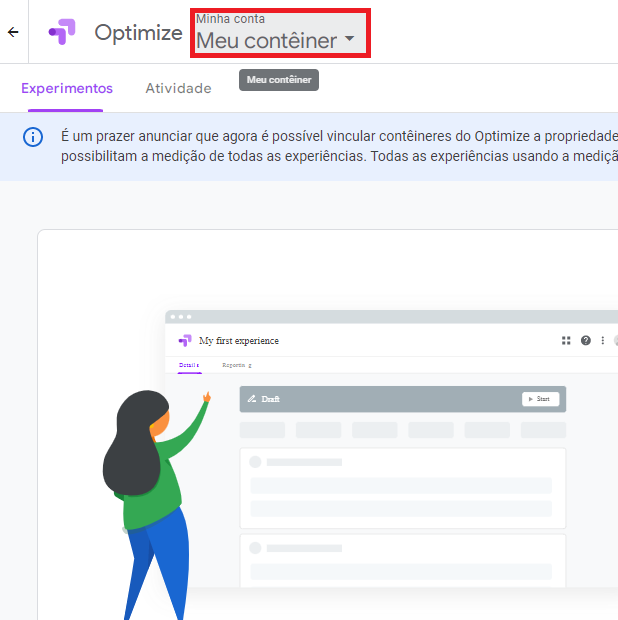
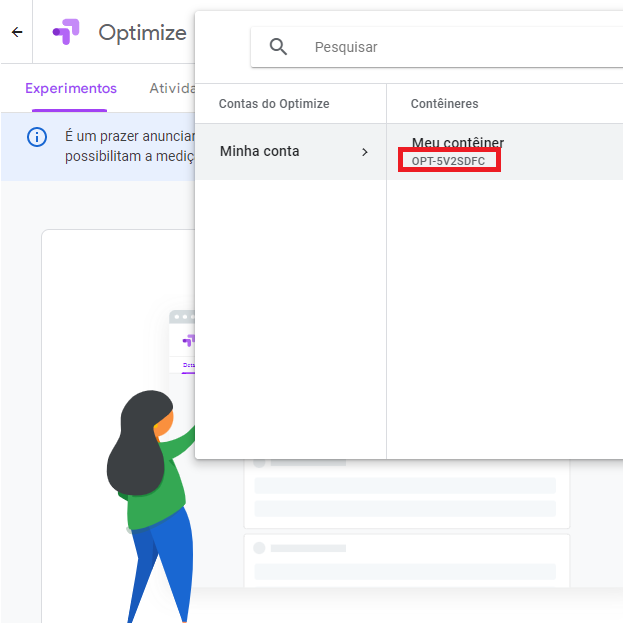
Outra forma de visualizar essa informação é acessando o item Configurações localizado a direita da sua tela inicial do Optimize.
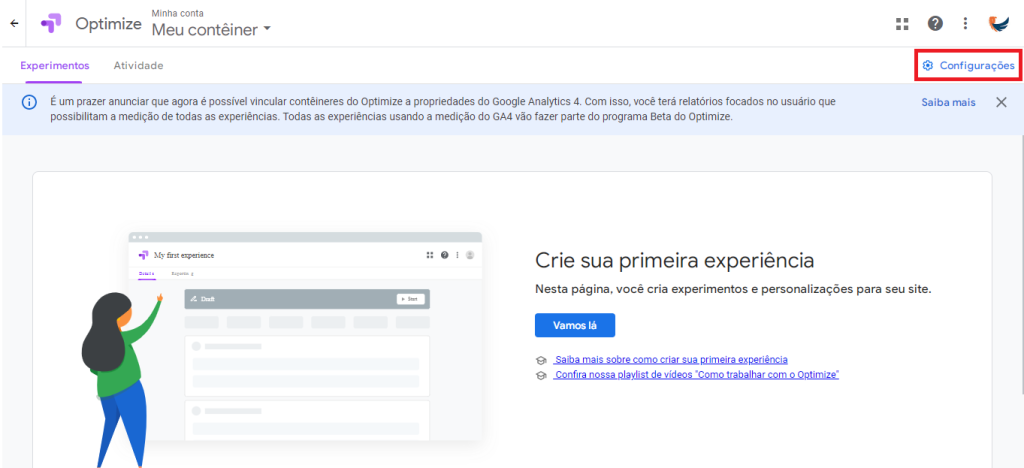
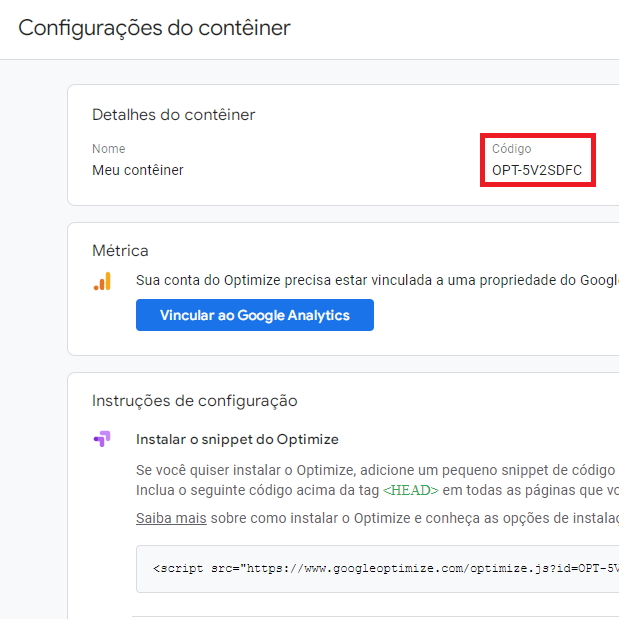
6º passo: então você irá inserir o ID completo na área que mostramos no 4º passo e clicar em Configurar Optimize. Aguarde o carregamento e pronto!
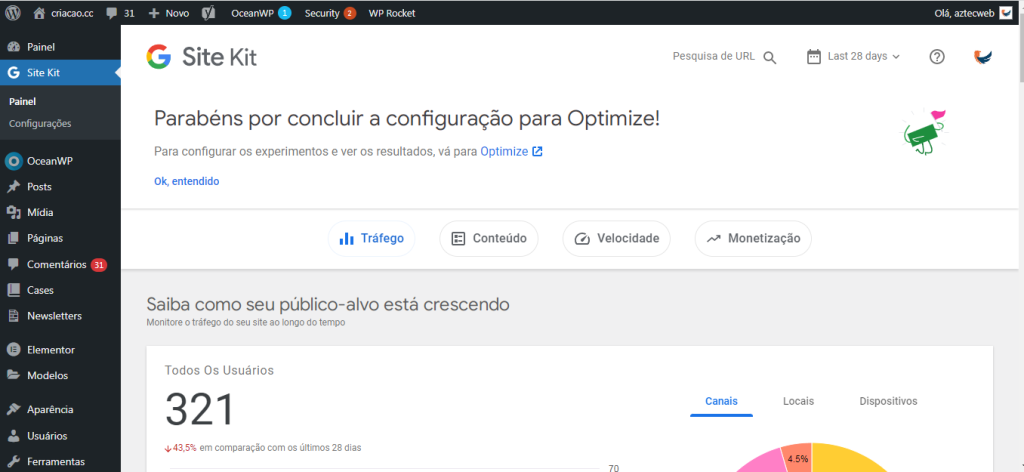
Aproveite e integre sua conta Google Analytics com o Google Optimize, só seguir esse tutorial.
Observações sobre a antioscilação
Ao conectar o seu site com o Optimize ele possui uma recomendação de antioscilação para ativar o snippet no seu site. Porém hoje o WP Rocket tem processos de performance e proteção bem fortes e acabam bloqueando esse snippet. Para você não ter problemas é só seguir esse passo a passo na página em que utilizar o Optmize.
1º passo: acesse a área de edição WordPress da sua página

2º passo: agora no menu lateral da sua página você irá dar scroll/descer até o item Opções do WP Rocket
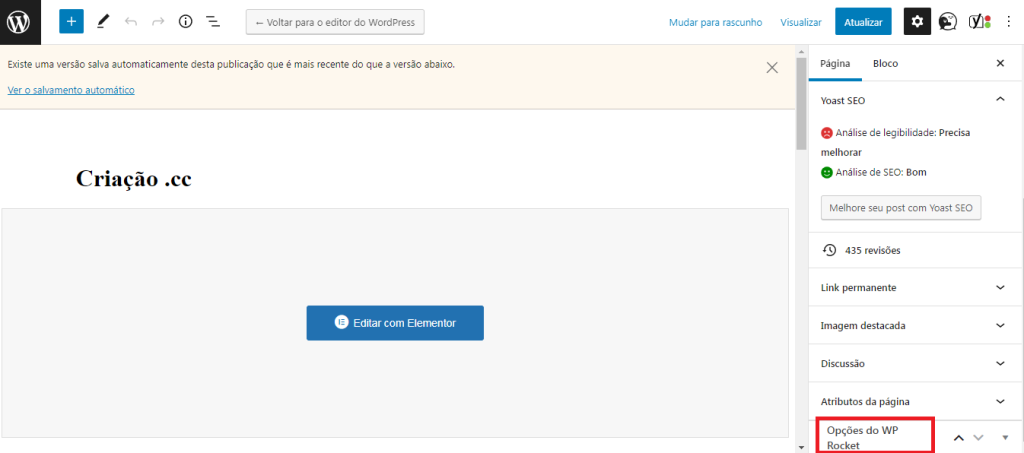
3º passo: então você irá desmarcar o item Atrasa a execução do JavaScript
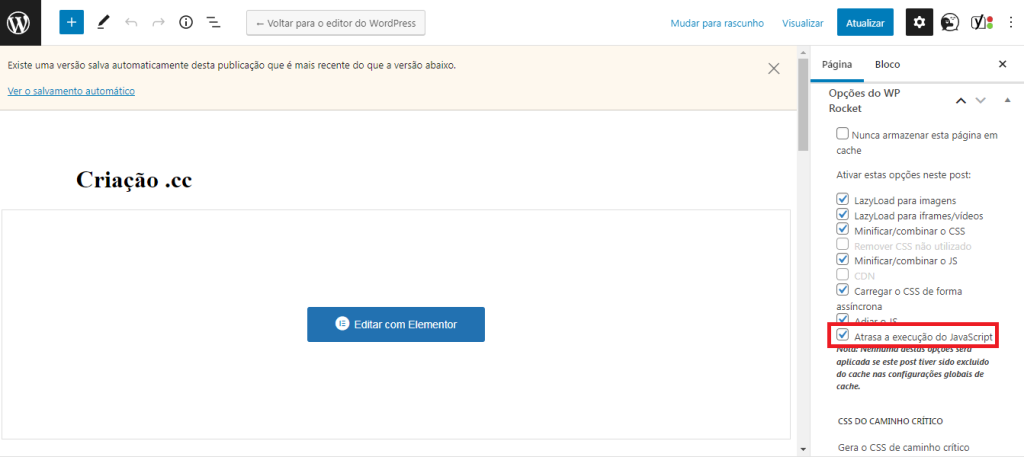
Por fim, é só salvar a página e rodar nova validação de teste no seu Optimize que estará tudo ok.
Importante
Ao criar o seu primeiro teste no ambiente do Google Optimize temos alguns pontos importantes para destacar:
- Ao configurar algum teste e fazer a validação dele NÃO esteja logado pois isso atrapalha a avaliação da ferramenta
- É importante que você limpe o cache do site, caso não saiba limpar o cache com o WP Rocket é só seguir esse tutorial aqui.
Gostou deste conteúdo? Aproveite e acesse mais conteúdos da categoria Integrações.